Browser Help
In order to get the best results from your web site, please read the following:
1. Javascript
Ensure your browser is enabled for Javascript - we use Javascript to manage page sizes in different resolutions and monitor settings. If Javascript is switched off the web site will still work but its appearance may be unattractive.
2. Monitor Resolution
We place a considerable amount of data on some of the pages and so we recommend that you set your browser to view in a resolution of at least 1024 x 768, and in Full Screen mode (in IE6 select View / Full Screen. If you are in Full Screen and wish to display your normal toolbars but your Menu Bar with the View option is not visible, use the function key F11 and, if that doesn’t work, right click on a blank part of your icon bar and select Menu Bar to display the options including View).
Set your screen to 1024 x 768 or more for best results (if your monitor supports this resolution). To do this, go to Control Panel and click on Display (or right-click an empty part of you Desktop and click on Properties), then click on the tab Settings. You will then be able to change the screen resolution to 1024 x 768.
Ensure that the text size in your browser is set to Medium (in IE, View / Text Size / Medium).
3. Example of Optimised Browser Settings
This page contains some suggestions on how to make the most use of the limited space on your monitor when viewing a web site. Here is an example of how our monitors look when we navigate round our web site:
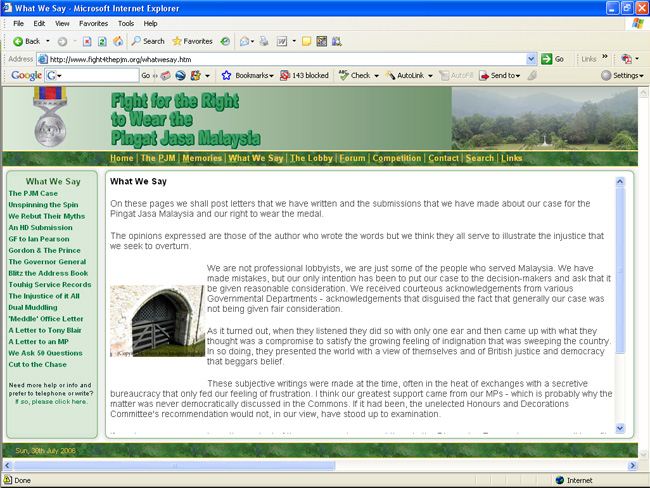
4. Monitor Real Estate
We place a lot of data on your screen. Clear the decks to see it all. Make the most of the space on your monitor by closing unnecessary toolbars and menu bars:
Do you need large icons and text on your menu bar? They take up a lot of room? If not, click on "View" then "Toolbars" and then click "Customise ...". Under "Text options:", select "No text labels". Under "Icon options:", select "Small icons".
Click on your browser's View option and close all but the "Status" bar - in View, click on Toolbars.
Do you need any other than "Standard Buttons" and "Address Bar"? If not, make sure that they are the only two that are ticked.
5. Latest Page Content
To ensure you view the latest pages, we recommend you set your browser to check for the latest versions of pages at every visit (in IE6 select Tools - Internet Options - Temporary Internet Files/Settings.... ). Click on 'Every visit to the page'.
6. Page Cannot Be Displayed
If you click and get this error page, read the notes on it, and then try clicking on your Back button, then Refresh the page.
7. A Refreshing Refresh
There are two ways to refresh a page. If you click on View/Refresh, you will be returned to your point of entry to the website. If you right click somewhere in the centre of a page and then select Refresh, only that page will be refreshed.
8. Browser Type
When giving help and guidance on browser settings, we refer to the IE6 menu layouts. The settings and adjustments can be made in other IE versions and other browsers, but the settings options may be located differently to IE6.
9. Nothing Works
Check you are still connected to the Internet. If you are, close your browser and login again ....
....and if none of that answers your question, contact us. We want you to enjoy your website.
Your turn now!
If you would like to comment on this page, please click here and send us your thoughts.


